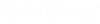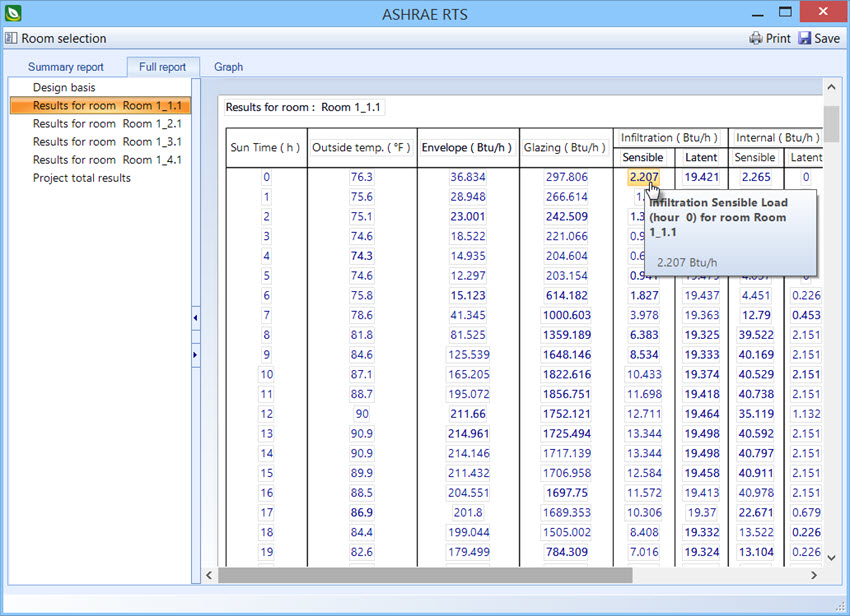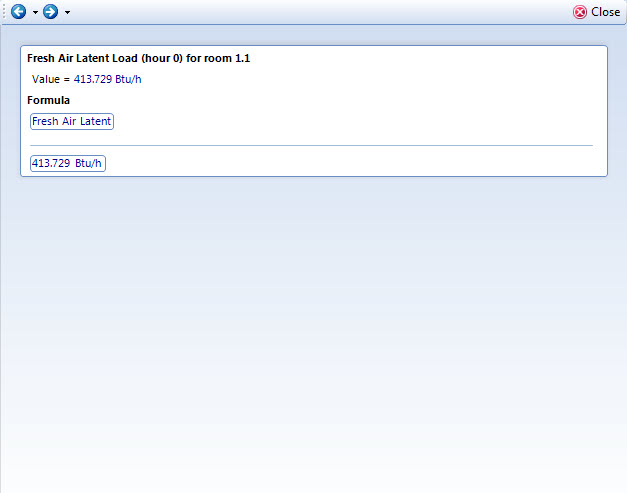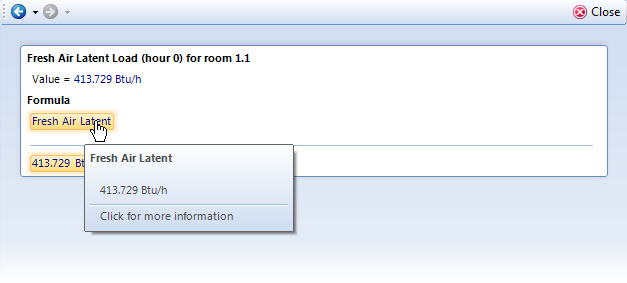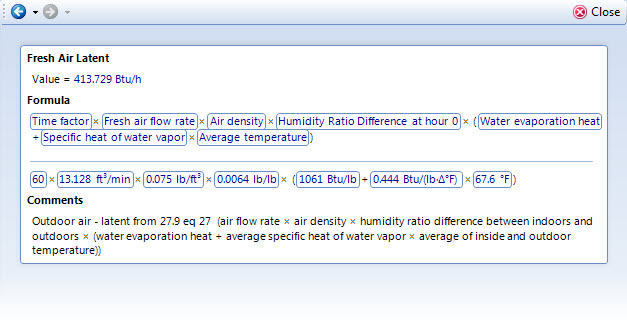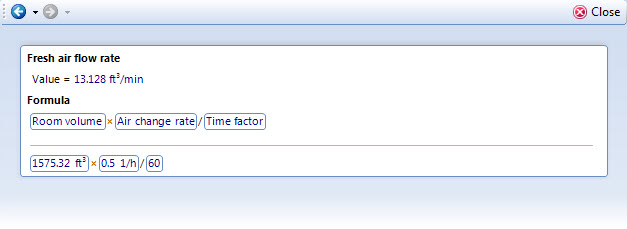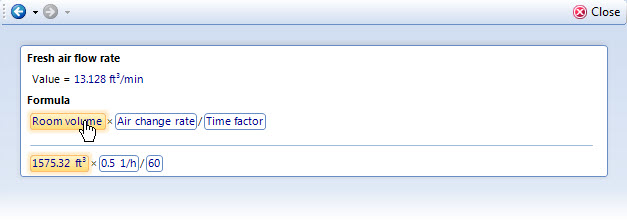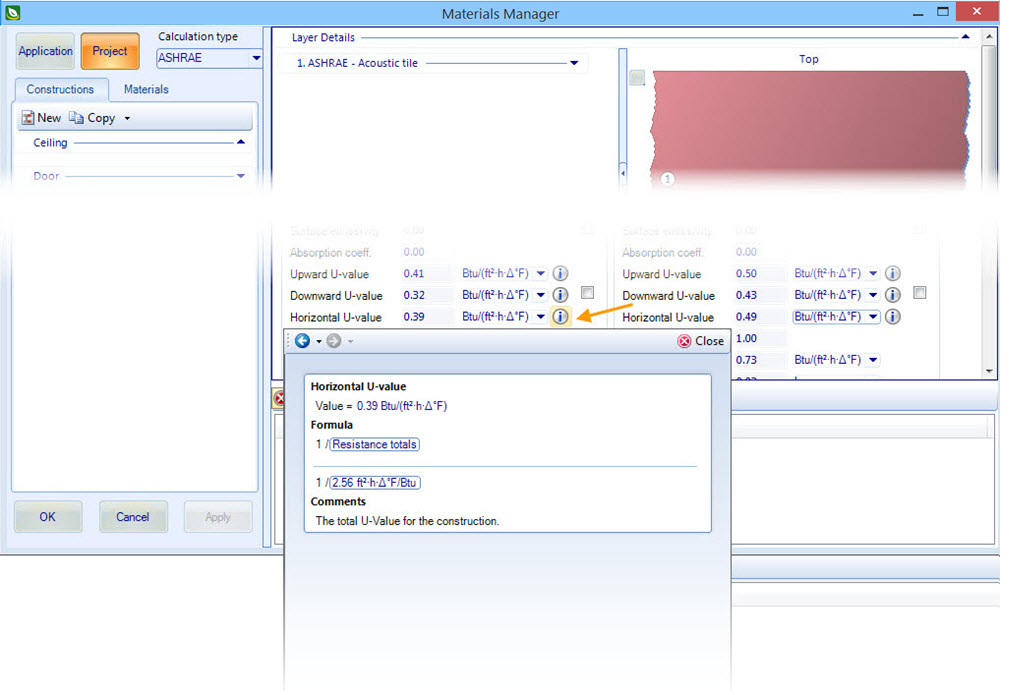Used to investigate calculation details by stepping
through the formulae used to obtain each result. The Results
Viewer utility provides controls for stepping through calculations, changing
the format of the results, copying any formula and result to the clipboard, or
changing the display of results and formulae from the default units system to
the other units system (IP to SI).
Opens when a result in the OpenBuildings Energy Simulator calculation results dialog is selected.
Working with the Results
Viewer is easy. To view details about a result, start by navigating the Ribbon
to the Calculations tab, and selecting a calculation to execute.
When the calculation is complete, the results dialog is
filled with results. The results can be viewed in more detail by following
these steps:
- Identify the result you
want to investigate. The results text is linked to the Results
Viewer. Positioning the pointer over a result opens a pop up help window
containing the result name and value and a continuing prompt.
- Click as prompted. The Results
Viewer opens displaying the result details.
- In this example, the
result is displayed alone. Investigate the result further by selecting either
the result name or the value, and click the help pop up to continue.
- The next level of the
formula is more involved. This results view contains the main formula for the
calculation of the selected result. There are also comments about the formula.
- Stepping deeper into the
formula, more sub-calculations can be viewed.
- Continuing eventually
reaches a level where the results are only data values and no more formulae can
be displayed.
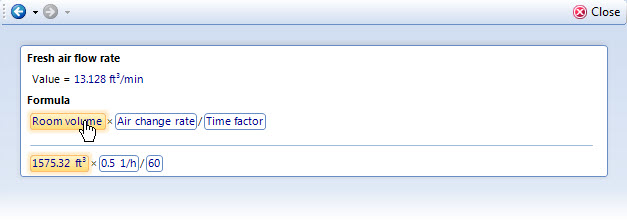
Note how
there is no pop up help prompting continuing to the formula for the selected
result.
- Select the Back icon on
the toolbar to return to the previous results view, or the Close icon to
dismiss the Results
Viewer and return to the main calculation results dialog.
Tip: In the
results dialogs, the Results
Viewer utility is accessed wherever results displayed with a pop up help window
and prompt. In the data managers
dialogs, the Results
Viewer utility is accessed by clicking the information icons next to Results
Viewer enabled values.
| Setting | Description |
|---|
| Toolbar
|
Contains tools used to navigate the history of the
active Results
Viewer session’s opened results views, and to close the Results
Viewer.
- Back — Used to
return to the previous results view in the history.
- Forward — Used to
view the next results view in the history.
- Close — Used to
dismiss the Results
Viewer, returning you to the main calculation results or data manager dialog,
and clearing the results view history.
|
| Results viewer
|
Results are displayed in the main Results Viewer panel (below the toolbar) under three
main headings; Result name, Formula and Comments.
- [Result name] —
- Value = –
Displays the selected result value in the default units of measurement and
number of decimal places.
- Formula — Displays
the full formula used to calculate the selected result. The formula text is
linked to more formulae. Select a result inside the formula to view its
formula.
- Comments — Displays
additional information about the selected result’s solving formula.
- Pop-up menu —
Contains controls used to enable several additional Results
Viewer options. To open the pop-up menu, right click anywhere in the Results
Viewer’s main display panel (below the toolbar).

-
Back – Used to return to the
previous results view in the history (same as toolbar icon).
-
Forward – Used to view the next
results view in the history (same as toolbar icon).
-
Copy value to clipboard – Used to
copy the result to the clipboard.
-
Copy formula to clipboard – Used to
copy the formula to the clipboard.
-
Show values at full decimal places –
Used to display values with the maximum amount of decimal places possible. The
default number of decimal places is two. This option is disabled by default.
-
Show units – Used to toggle the
display of values between being displayed with units or without units. This
option is enabled by default.
-
Display in IP units – Used to change
the display of results from SI (metric) to IP (imperial) units. Display in IP
units is enabled if the project default system of units is set to SI.
-
Display in SI units – Used to change
the display of results from IP (imperial) to SI (metric) units. Display in IP
units is enabled if the project default system of units is set to IP.
-
Close – Used to dismiss the Results
Viewer (same as toolbar icon).
|